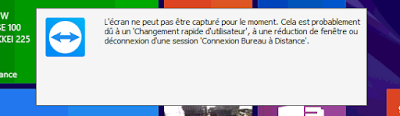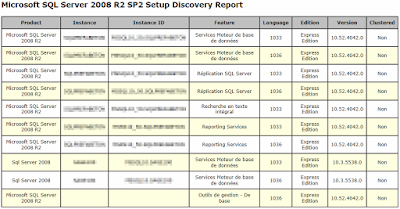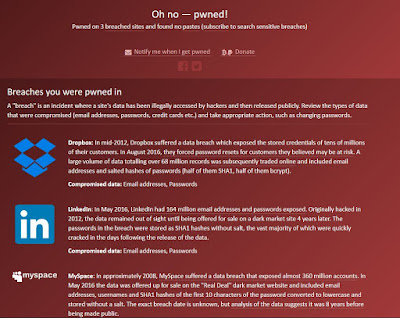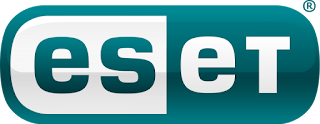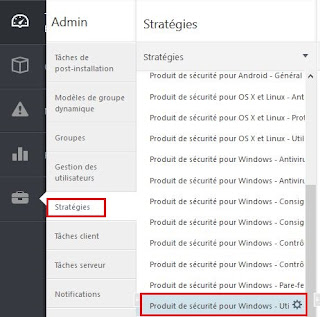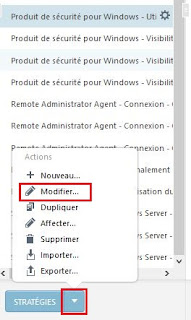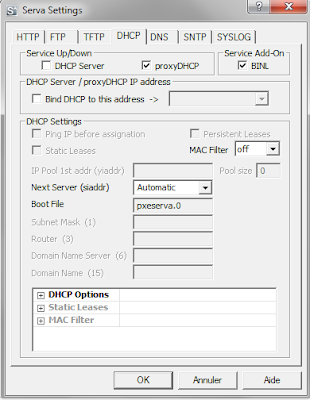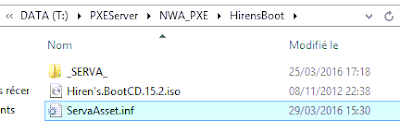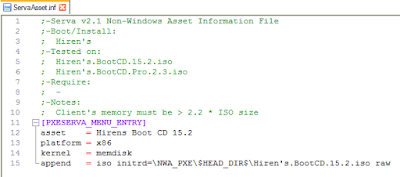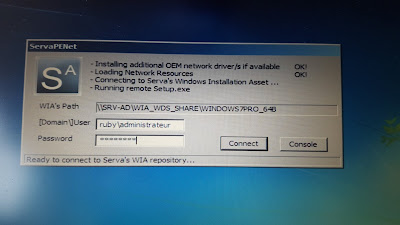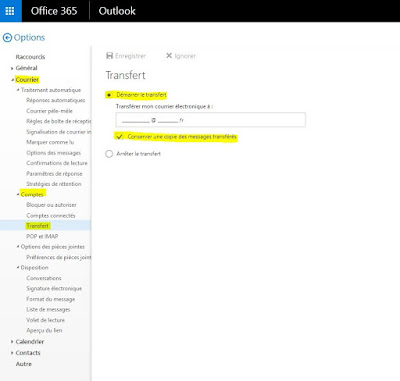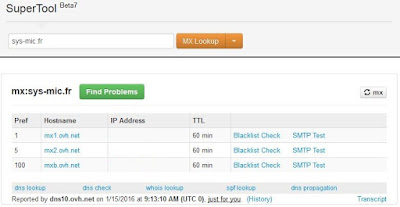Si les enregistrements SRV sur un serveur DNS sont manquants, plusieurs points sont à vérifier :
1) vérifier que l'option "Enregistrer les adresses de cette connexion dans le systeme DNS" soit bien coché
vendredi 11 octobre 2019
mercredi 2 octobre 2019
Coupures réseaux Hyper-V
Depuis pas mal de temps, nous rencontrions des coupures réseaux
au niveau de l’Hyper-V (qui héberge un DC, un serveur mail, un TS).
Le serveur possède 4 cartes réseaux, donc un groupement des 3 premières a été fait pour les VMs et la 4eme est dédiée à l’hyperviseur.
Le serveur possède 4 cartes réseaux, donc un groupement des 3 premières a été fait pour les VMs et la 4eme est dédiée à l’hyperviseur.
Page d’administration wordpress inaccessible
Après avoir migré mon site web d’une version PHP 5.6 vers la
7.3, tout s’est bien déroulé mis à part l’accès à la page
d’administration WordPress.
Page blanche, rien à faire, impossible de l’afficher. Après avoir checké plusieurs choses (désactiver les plugins depuis la base de données, changer de thème via le FTP, vérifier la présence d’un fichier maintenance à la racine), j’ai fini par trouver le soucis.
Page blanche, rien à faire, impossible de l’afficher. Après avoir checké plusieurs choses (désactiver les plugins depuis la base de données, changer de thème via le FTP, vérifier la présence d’un fichier maintenance à la racine), j’ai fini par trouver le soucis.
Renouveler un certificat Exchange sur SBS 2011
Pour renouveler un certificat Exchange qui a expiré, plusieurs méthodes existes. Voir mon article ici pour la 1ere méthode.
2eme méthode :
Ouvrez la console Windows SBS, rendez-vous dans Réseau, onglet Connectivité.
Choisissez « Réparer mon réseau« , cochez « Renouveler le certificat expiré » puis redémarrez votre serveur ou les services Exchange.
2eme méthode :
Ouvrez la console Windows SBS, rendez-vous dans Réseau, onglet Connectivité.
Choisissez « Réparer mon réseau« , cochez « Renouveler le certificat expiré » puis redémarrez votre serveur ou les services Exchange.
hyper-v n’a pas pu changer d’état
Lorsque j’ai voulu redémarrer la machine virtuelle d’un client, j’ai eu le message d’erreur suivant : l’application a rencontré une erreur lors de la tentative de modification de l’état
Il s’est avéré qu’un disque USB avait été branché et ajouté à la VM. Le disque USB a, par la suite, été retiré mais il restait dans la configuration de la VM. D’où le message d’erreur et l’impossibilité de relancer la VM.
Pour résoudre le problème, ouvrez simplement les paramètres de la VM, puis sous le contrôleur de disque, vous devriez voir un disque supplémentaire, pointant sur « disque dur virtuel physique » et marqué comme « introuvable« .
Cliquez sur « Retirer » puis redémarrez votre VM. Vous ne devriez plus avoir le message d’erreur. Si vous l’avez encore, faite un clic droit sur la VM et « supprimer l’état enregistré » puis démarrez votre VM.
Il s’est avéré qu’un disque USB avait été branché et ajouté à la VM. Le disque USB a, par la suite, été retiré mais il restait dans la configuration de la VM. D’où le message d’erreur et l’impossibilité de relancer la VM.
Pour résoudre le problème, ouvrez simplement les paramètres de la VM, puis sous le contrôleur de disque, vous devriez voir un disque supplémentaire, pointant sur « disque dur virtuel physique » et marqué comme « introuvable« .
Cliquez sur « Retirer » puis redémarrez votre VM. Vous ne devriez plus avoir le message d’erreur. Si vous l’avez encore, faite un clic droit sur la VM et « supprimer l’état enregistré » puis démarrez votre VM.
Outlook 2016 demande le mot de passe sans cesse
Configuration serveur :
1 serveur Exchange 2010 sur site
1 poste client en Office 2016 à jour, sur un domaine
Lors de la configuration Outlook pour un nouvel utilisateur, la fenêtre outlook demande le mot de passe de l’utilisateur. Impossible d’aller plus loin, malgré le bon mot de passe renseigné.
Il semblerait que dans la dernière version d’Office 2016, l’Autodiscover recherche avant tout un enregistrement 365 avant d’essayer SCP, HTTP, etc.
Pour désactiver la recherche de l’enregistrement 365, il faut rajouter une clé de registre :
HKEY_CURRENT_USER\Software\Microsoft\Office\16.0\Outlook\AutoDiscover
Si la clé AutoDiscover n’existe pas, créez là.
Ensuite créez une nouvelle valeur Dword nommée : ExcludeExplicitO365Endpoint
Passez sa valeur à 1 et redémarrez le PC. Ça doit maintenant passer.
Pensez toujours à faire une sauvegarde de votre registre avant toute modif !
1 serveur Exchange 2010 sur site
1 poste client en Office 2016 à jour, sur un domaine
Lors de la configuration Outlook pour un nouvel utilisateur, la fenêtre outlook demande le mot de passe de l’utilisateur. Impossible d’aller plus loin, malgré le bon mot de passe renseigné.
Il semblerait que dans la dernière version d’Office 2016, l’Autodiscover recherche avant tout un enregistrement 365 avant d’essayer SCP, HTTP, etc.
Pour désactiver la recherche de l’enregistrement 365, il faut rajouter une clé de registre :
HKEY_CURRENT_USER\Software\Microsoft\Office\16.0\Outlook\AutoDiscover
Si la clé AutoDiscover n’existe pas, créez là.
Ensuite créez une nouvelle valeur Dword nommée : ExcludeExplicitO365Endpoint
Passez sa valeur à 1 et redémarrez le PC. Ça doit maintenant passer.
Pensez toujours à faire une sauvegarde de votre registre avant toute modif !
Un pilote de périphérique de lecteur CD/DVD requis est manquant
Lorsqu’on tente d’installer Windows 7 sur un PC récent,
supporté officiellement que par Windows 10, on risque de se heurter au
message d’erreur suivant :
Il existe une solution qui permet de contourner ce problème. Voici comment j’ai procédé pour pouvoir lancer mon installation Windows 7 :
Un pilote de périphérique de lecteur CD/DVD requis est manquant. Si vous avez une disquette de pilote, un CD, un DVD ou une clé USB, veuillez l’insérer maintenant.Il s’agit d’un problème de compatibilité entre Windows 7 et Skylake. Windows 7 semble aussi ne pas prendre en charge l’USB3 par défaut.
Remarque : Si le support d’installation Windows est dans le lecteur de CD/DVD, vous pouvez le supprimer en toute sécurité lors de cette étape.
Il existe une solution qui permet de contourner ce problème. Voici comment j’ai procédé pour pouvoir lancer mon installation Windows 7 :
- Télécharger Windows 7 USB 3 Creator Utility
- Télécharger DISM Graphical
- Assurez-vous de posséder un Iso Windows 7 valide
- Créez une clé USB bootable via Windows USB/DVD download tool par exemple
- Ensuite, dans le dossier Windows 7 USB 3 Creator Utility que vous avez précédemment téléchargé, vous avez pu remarquer qu’il y a un PDF. Il vous suffit de suivre le chapitre DISM Graphical User Interface (GUI) Tool qui est très bien détaillé.
- Vous aurez ensuite votre clé USB bootable, avec les pilotes USB 3.0 intégrés
Pour les pilotes USB3.0, j’ai utilisé ceux présents dans le dossier USB_Drivers\x64 de Windows 7 USB 3 Creator Utility
Exchange 2013: 451 4.0.0 DNS query failed
Récemment, impossible de recevoir et d’envoyer des mails via notre serveur Exchange 2013.
En allant dans les outils Exchange / Afficher la file d’attente, on obtient un joli message d’erreur « Exchange 2013: 451 4.0.0 DNS query failed »
Pour solutionner le problème, j’ai modifié les paramètres de la carte réseau du serveur Exchange.
J’avais un DNS principale qui pointe sur le serveur AD/DNS et un DNS secondaire qui pointait chez Google (8.8.8.8)
En supprimant le serveur DNS secondaire, tout est rentré dans l’ordre.
Il peut être nécessaire de redémarrer les services Exchange pour prendre en compte les modifications.
Merci à Msexchangeguru
En allant dans les outils Exchange / Afficher la file d’attente, on obtient un joli message d’erreur « Exchange 2013: 451 4.0.0 DNS query failed »
Pour solutionner le problème, j’ai modifié les paramètres de la carte réseau du serveur Exchange.
J’avais un DNS principale qui pointe sur le serveur AD/DNS et un DNS secondaire qui pointait chez Google (8.8.8.8)
En supprimant le serveur DNS secondaire, tout est rentré dans l’ordre.
Il peut être nécessaire de redémarrer les services Exchange pour prendre en compte les modifications.
Merci à Msexchangeguru
D’un Windows Server Evaluation à une version ROK
Microsoft met à disposition des versions d’évaluations de leur OS et
c’est bien pratique (pour tester une nouvelle version, pour tester une
compatibilité, etc).
Si vous avez installé une version d’évaluation et que vous souhaitez l’activer avec votre version ROK (OEM), vous pouvez le faire via PowerShell plutôt que tout réinstaller.
Testé et approuvé avec Windows Server Standard 2016
Merci à Petegaughenbaugh de SpiceWorks pour l’info
Si vous avez installé une version d’évaluation et que vous souhaitez l’activer avec votre version ROK (OEM), vous pouvez le faire via PowerShell plutôt que tout réinstaller.
DISM /online /Set-Edition:ServerStandard /ProductKey:XXXXX-XXXXX-XXXXX-XXXXX-XXXXX /AcceptEulaCette commande change notre produit en Standard et indique la clé de produit que nous avons acheté. Un redémarrage du serveur est c’est bon !
Testé et approuvé avec Windows Server Standard 2016
Merci à Petegaughenbaugh de SpiceWorks pour l’info
ping n’est pas reconnu en tant que commande interne
Depuis une invite de commande, lorsque vous essayer de lancer un Ping, si vous avez l’erreur suivante : ping n’est pas reconnu en tant que commande interne , il faut modifier la variable d’environnement système Path.
Faite un clic droit sur Ordinateur, Propriété ou Panneau de configuration\Système et sécurité\Système. Sélectionnez Paramètres système avancés puis Variables d’environnement.
Dans la partie inférieure (variables systèmes), cliquez sur path puis sur modifier. Remplacez ensuite tous les %SystemRoot%\ en C:\WINDOWS\
Faite un clic droit sur Ordinateur, Propriété ou Panneau de configuration\Système et sécurité\Système. Sélectionnez Paramètres système avancés puis Variables d’environnement.
Dans la partie inférieure (variables systèmes), cliquez sur path puis sur modifier. Remplacez ensuite tous les %SystemRoot%\ en C:\WINDOWS\
Exchange 2010 – Énormément de fichiers Log de 1Mb
Ayant eu le cas récemment chez un client, j’ai pu remarqué que
Exchange 2010 avait créé énormément de fichiers log de 1MB qui
finissaient par représenter environ 70Go.
Par défaut, les fichiers log sont conservés, ce qui finit par représenter une taille conséquente. Bien qu’utiles un certain temps, il n’est pas nécessaire de les garder indéfiniment.
On les retrouve dans C:\Program Files\Microsoft\Exchange Server\V14\Mailbox\
En activant la journalisation circulaire, Exchange ne conservera que les derniers fichiers log dont il a besoin et supprimera régulièrement les anciens log.
Pour activer l’option, ouvrez la console de gestion Exchange, puis dans « Configuration de l’organisation », sélectionnez « Boites aux lettres ». Faites un clic droit sur votre base de donnée, et dans l’onglet « Maintenance » sélectionnez « Activer la journalisation circulaire ».
Pensez à redémarrer le service Microsoft Exchange – Banque d’informations
Par défaut, les fichiers log sont conservés, ce qui finit par représenter une taille conséquente. Bien qu’utiles un certain temps, il n’est pas nécessaire de les garder indéfiniment.
On les retrouve dans C:\Program Files\Microsoft\Exchange Server\V14\Mailbox\
En activant la journalisation circulaire, Exchange ne conservera que les derniers fichiers log dont il a besoin et supprimera régulièrement les anciens log.
Pour activer l’option, ouvrez la console de gestion Exchange, puis dans « Configuration de l’organisation », sélectionnez « Boites aux lettres ». Faites un clic droit sur votre base de donnée, et dans l’onglet « Maintenance » sélectionnez « Activer la journalisation circulaire ».
Pensez à redémarrer le service Microsoft Exchange – Banque d’informations
Teamviewer & UAC Windows – perte de contrôle
Lors d’une prise en main via TeamViewer (avec QuickSupport par
exemple), si l’UAC Windows s’ouvre et demande un mot de passe
administrateur, vous risquez de perdre la main le temps que
l’utilisateur ai renseigné le champ. Problème, l’utilisateur n’a
généralement pas le mot de passe admin du poste ou du serveur. (voir message ci-dessous)
Pour contourner le problème, lors de votre connexion sur le poste de l’utilisateur, choisissez Avancé, et Authentification Windows. Renseignez le nom d’utilisateur et son mot de passe.
Retrouver la version du SQL Server installé
Pour retrouver la version du SQL Server installé, il est possible de le faire avec la commande Select @@version.
Il est aussi possible de passer par le centre d’installation SQL Server pour générer un rapport bien détaillé.
Lancez le centre d’installation SQL Server (CF image ci-dessous).
Envoi de mail impossible – Exchange Server
Un client s’est retrouvé dans l’impossibilité d’envoyer ses
mails d’un jour à l’autre. La réception, elle, fonctionnait
correctement.
Aucune modification dans la configuration n’a été faite entre temps et le redémarrage du serveur n’a rien changé.
La solution pour moi a été de modifier le port du SMTP orange via la console Exchange Powershell :
Environnement : Windows SBS avec Exchange 2007
Aucune modification dans la configuration n’a été faite entre temps et le redémarrage du serveur n’a rien changé.
La solution pour moi a été de modifier le port du SMTP orange via la console Exchange Powershell :
Get-SendConnector (pour lister les connecteurs)Set-SendConnector "notre connecteur smtp" -Port 587Environnement : Windows SBS avec Exchange 2007
Aucune option d’alimentation n’est actuellement disponible
Depuis la mise à jour de Windows 10 Creator, plusieurs
utilisateurs ne pouvaient plus éteindre leur PC. A la place d’avoir
« Menu – Arrêter » ils avaient « Menu – Aucune option d’alimentation
n’est actuellement disponible ».
Pour résoudre le problème, il a fallu modifier la GPO « Default Domain Policy » sur mon contrôleur de domaine.
Éditez « Default Domain Policy » puis :
Configuration ordinateur / Stratégies / Paramètres Windows / Paramètres de sécurité / Stratégies locales / Attribution des droits utilisateur
Éditez ensuite « Arrêter le système » et ajoutez les utilisateurs ou groupes voulus (exemple : utilisateurs authentifiés)
Redémarrez votre poste ou déconnectez vous afin d’appliquer la GPO
Pour résoudre le problème, il a fallu modifier la GPO « Default Domain Policy » sur mon contrôleur de domaine.
Éditez « Default Domain Policy » puis :
Configuration ordinateur / Stratégies / Paramètres Windows / Paramètres de sécurité / Stratégies locales / Attribution des droits utilisateur
Éditez ensuite « Arrêter le système » et ajoutez les utilisateurs ou groupes voulus (exemple : utilisateurs authentifiés)
Redémarrez votre poste ou déconnectez vous afin d’appliquer la GPO
GPO qui ne s’applique plus
Depuis un petit moment, Mes GPO ne s’appliquaient plus.
Je n’ai pourtant fait aucune modification, les groupes auxquels il faut les appliquer sont toujours bons.
Après quelques recherche, il s’est avéré qu’une mise à jour Windows en est la cause.
Il faut enfaite se rendre dans l’onglet « Délégation », cliquer sur e bouton « Avancé » en bas à droite, ajouter « Utilisateurs authentifiés » et lui attribuer le droit « Lire » (pas « Appliquer la stratégie » sinon votre GPO s’appliquera a tout ceux qui se connectes).
Merci à Ajay Sarkaria pour la piste !
Son article complet ici
Je n’ai pourtant fait aucune modification, les groupes auxquels il faut les appliquer sont toujours bons.
Après quelques recherche, il s’est avéré qu’une mise à jour Windows en est la cause.
Il faut enfaite se rendre dans l’onglet « Délégation », cliquer sur e bouton « Avancé » en bas à droite, ajouter « Utilisateurs authentifiés » et lui attribuer le droit « Lire » (pas « Appliquer la stratégie » sinon votre GPO s’appliquera a tout ceux qui se connectes).
Merci à Ajay Sarkaria pour la piste !
Son article complet ici
Importation certificat Exchange impossible : PrivateKeyMissing
En essayant de renouveler mon certificat Exchange 2013 depuis l’interface CAE, la demande restait bloquée en attente.
Et en passant par le Shell Exchange avec cette commande pour importer mon certificat :
Import-ExchangeCertificate -FileData ([Byte[]]$(Get-Content -Path c:\chemin_du_certificat -Encoding byte -ReadCount 0)) | Enable-ExchangeCertificate -Services "SMTP, IIS"Cette commande me retournait le message d’erreur : The certificat with thumprint XXXXXXXXXXXXXXXXX was found but is not valid for use with Exchange Server (reason : PrivateKeyMissing)
Pour résoudre le problème, ouvrez une console MMC (démarrer, exécuter, mmc) ajouter.. / Certificats / Compte d’ordinateur.
Vous pouvez voir que votre certificat n’a pas la « petite » clé. Double cliquez sur le certificat, allez sur l’onglet Détails, et relevez le Numéro de série (CTRL+C)
Ouvrez ensuite une commande DOS en admin (démarrer, CMD, clique droit, exécutez en tant qu’admin) puis tapez :
certutil -repairstore my "SerialNumber"
Retournez sur la console MMC, clic droit,
actualiser. Votre certificat a maintenant une clé privée (on peut voir
la petite clé sur le certificat)
On tape notre commande dans le Shell Exhange :
On tape notre commande dans le Shell Exhange :
Enable-ExchangeCertificate
applet de commande Enable-ExchangeCertificate à la position 1 du pipeline de la commande
Fournissez des valeurs pour les paramètres suivants :
Services: SMTP, IIS
Thumbprint: Emprunte numérique, visible dans les propriétés du certificat, onglet détails
Et cette fois, plus d’erreur !
Dépannage informatique à domicile
Bon et bien voilà, l’idée me trottait dans la tête depuis un petit moment, j’ai enfin sauté le pas !
C’est officiel depuis quelques semaines maintenant, je suis auto-entrepreneur en maintenance informatique pour les particuliers. J’interviens sous le nom commercial Brain Tech.
J’effectue diverses prestations telles que :
- suppression de virus / problème de lenteur
- formatage et réinstallation de système
- sauvegarde et récupération de données
- accompagnement à l’achat
- formations sur logiciel et internet
- sensibilisation aux risques sur internet (réseaux sociaux, vie privée, etc)
- remplacement de composant (évolution et/ou réparation)
- etc !
Pour celles et ceux que ça intéresse, vous pouvez trouver de plus amples informations sur brain-tech.fr
Vous pouvez aussi me retrouver sur les réseaux sociaux
Problème de connexion internet depuis la dernière mise à jour Windows 10
La dernière mise à jour de Windows 10 (KB3201845) sortie le 09/12/2016 pose des problèmes de connexion à beaucoup de monde. Une fois installée, vous vous retrouvez soit avec une connexion limitée, soit avec une connexion internet coupée.
Orange, a, de son coté, mis en garde ses clients concernant ce problème.
Il semblerait même que certains utilisateurs sous Windows 8/8.1 soient aussi affectés par ce problème.
Si vous êtes malheureusement dans ce cas, voici comment vous devriez pouvoir régler le problème :
- Redémarrez votre pc. Si le problème persiste, passez à l’étape 2
- Ouvrez l’invite de commande (clic droit sur le menu « Démarrer », « Invite de commandes (admin) »)
- Puis tapez ces différentes commandes, dans l’ordre (bien valider en appuyant sur « Entrée » après chaque commande) :
netsh interface ip resetnetsh winsock reset
netsh advfirewall reset
ipconfig/release
ipconfig/renew
ipconfig/flushdns
Have I been pwned ?
Aujourd’hui, nous possédons de plus en plus de comptes sur les sites internet. Il est donc facile de passer à coté d’une annonce d’un de ces sites, qui aurait été victime de piratage et dont votre compte en ferait parti.
Heureusement, il existe un service qui vous permet de le vérifier en quelques secondes. Il s’agit de « Have I been pwned ». Il va chercher, dans une longue liste de sites ayant été victimes de piratage (citons Adobe, LinkedIn, Dropbox pour les plus connus), si votre mail en fait parti.
Si c’est le cas, alors le mieux est de vous rendre sur le site en question et de modifier votre mot de passe.
Pratique pour des « vieux » comptes sur les quels ont ne va plus mais qui auraient été victimes de piratage.
Exemple d’une adresse mail susceptible de faire partie d’informations piratées pour Dropbox, LinkedIn, Myspace :
Eset Endpoint Protection et utilisateurs nomades
Un petit retour d’expérience, après avoir mis en place la solution Eset Endpoint Protection Advanced, j’ai été confronté au problème suivant :
Sur les pc des utilisateurs nomades, Eset ne se mettait pas à jour lorsque le pc était en dehors de notre réseau (problème bien embêtant pour des utilisateurs nomades !)
Niveau configuration, nous avons installé sur un serveur le produit Eset Remote Administrator (et Eset File Security) puis, depuis la console ERA (Eset Remote Administrator) nous avons fait descendre l’agent Eset Remote, qui nous a permit d’installer sur les postes des utilisateurs le produit Eset Endpoint Antivirus.
En procédant de la sorte, Eset a une stratégie, active par défaut, qui renseigne un serveur proxy sur Eset Endpoint Antivirus pour les mises à jour (le serveur où est installé ERA généralement).
Ce qui a pour conséquence que les mises à jour sont téléchargées une seule fois, sur le serveur, puis redistribuées en local sur les postes.
Un avantage pour un parc informatique volumineux (+100 postes). Sur un parc de petite ou moyenne taille, l’impact des mises à jour n’est pas très important (la taille d’une mise à jour représentant quelques méga au maximum).
Deux solutions s’offrent à vous. La 1ere, si vous souhaitez garder la stratégie par défaut et donc avoir les mises à jour centralisées, consiste à créer un second profil pour les utilisateurs nomades.
Pour cela, je vous renvoie au KB3621 d’Eset.
Sinon, la seconde solution, notamment si vous avez un parc informatique de petite ou moyenne taille, consiste à modifier la stratégie en question.
Pour cela, rendez vous sur la page de gestion ERA
Ensuite, dans l’onglet Admin sur votre gauche, choisissez Stratégies, puis Produit de sécurité pour Windows – Utilisation du proxy HTTP.
Allez dans Paramètres, Outils, Serveur Proxy puis décochez « utiliser un serveur proxy »
Il ne reste plus qu’a patienter le temps que la stratégie se mette à jour sur les postes.
Erreur WSUS – KB3159706
Si comme moi, vous avez installé la mise à jour Windows KB3159706 sur votre serveur de mise à jour, il est fort probable que le service WSUS ne se lance plus, ou se coupe tout seul. L’accès à la console WSUS en est aussi impossible.
Pour résoudre le problème, il suffit d’ouvrir une fenêtre Dos en tant qu’admin et d’y lancer les commandes suivantes :
1- cd C:\Program Files\Update Services\Tools\
2- wsusutil.exe postinstall /servicing
Rendez-vous ensuite dans le gestionnaire de serveur, puis dans Gérer et Ajouter des rôles et des fonctionnalités.
Dans Fonctionnalités, déroulez Fonctionnalités de .NET Framework 4.5 et cochez « Activation HTTP » comme nous le précise Microsoft : Support
Toute fois, dans mon cas, je n’avais pas l’activation HTTP sous le .Net Framework 4.5. Par contre il était présent sous .Net Framework 3.5. Je l’ai donc activé puis j’ai relancé mon service WSUS.
Cette fois-ci, ça fonctionne !
Si vous avez SSL d’activé sur votre serveur de mise à jour, je vous invite à suivre l’étape supplémentaire décrite sur le Support Microsoft partie « If SSL is enabled on the WSUS server«
Renouveler un certificat pour Exchange 2007
Pour renouveler un certificat Exchange 2007 auto-signé (émis par le serveur et non par une autorité de certification), le plus simple est de procéder par Powershell :
1 – Afficher la liste des certificats (noter l’empreinte numérique du certificat qui a (ou va) expiré)
Get-ExchangeCertificate | FL ThumbPrint, isSelfSigned, NotBefore, NotAfter, Services
2 – On créé le nouveau certificat :
Get-ExchangeCertificate “empreinte du certificat expiré” | New-ExchangeCertificate
3 – On active les services IIS avec le nouveau certificat :
Enable-ExchangeCertificate -ThumbPrint “empreinte du nouveau certificat” -Services IIS
4 – On supprime l’ancien certificat :
Remove-ExchangeCertificate –ThumbPrint “empreinte du certificat expiré”
Info intéressante :
De base, Exchange 2007 délivrait un certificat valide pour 1 an. Depuis
le SP2, il délivre un certificat valide pour 5ans (attention, si vous
faite la mise à jour vers SP2, Exchange ne modifie pas le certificat
existant, et reste donc valide seulement pour un an).
Source : Forum Technet
Message d’erreur à l’ouverture du gestionnaire de serveur
Suite à la migration d’un Windows 8.1 vers Windows 10, je me suis retrouvé avec un message d’erreur lorsque je lançais le gestionnaire de serveur.
Error: An error occurred while trying to load the plug-in for 1. Could not load file or assembly ‘Microsoft.Windows.ApplicationServer.ServerManager.Plugin,Version=6.3.0.0,Culture=neutral, PublicKeyToken=….’ or one of its dependencies. The system cannot find the file specified.Malgré ce message d’erreur, le gestionnaire fonctionne correctement. Il est cependant possible de s’en débarrasser.
Pour ce faire, rendez vous dans le registre et cherchez la clé item1 qui se trouve ici :
HKEY_LOCAL_MACHINE\SOFTWARE\Microsoft\ServerManager\Roles\1Dans un premier temps, faites un export de la clé (on est jamais trop prudent). Ensuite supprimez simplement la clé item1. Vous pouvez maintenant relancer le gestionnaire de serveur, vous n’avez plus le fameux message d’erreur.
Le problème vient du fait que Windows 10 utilise le plugin en version 10.0.0.0 et non en version 6.3.0.0
Il semblerait que pendant la mise à niveau vers Windows 10 la clé n’est pas supprimée et ne pointe donc pas vers le bon fichier.
Source : Technet Microsoft
SERVA : PXE multi OS
Info
Serva est un logiciel qui facilite la mise en place d’un serveur PXE. Il est capable de lancer des OS Microsoft, Linux ou même des utilitaires tels que Acronis, Hiren’s Boot, etc.Il existe deux versions de Serva. Une version dite « non-supporter », version gratuite et une version dite « supporter », payante à 27€
Les limites de la version gratuites sont les suivantes :
– Lors du lancement du logiciel, temps d’attente de 7sec
– Nombre max d’images pour le PXE : 7
– Impossible de personnaliser l’interface de Serva
– Serva ne peut pas être exécuté plus de 50min
Liens utiles
http://remy-guillaume.fr/WordPress3/?p=178 guide d’installationhttp://www.vercot.com/~serva/default.html site de l’éditeur, avec pas mal d’infos sur la configuration et la personnalisation
Mise en place de Serva
- Télécharger SERVA
- Créer un dossier PXE, dans notre cas T:\PXEServer (disque de données)
- Le soft ne s’installe pas, il suffit de lancer l’exe du dossier
- Régler comme cela :
En adaptant le champ « TFTP server root directory » ou nous mettrons par exemple T:\PXEServer
Nous avons mis Serva en ProxyDHCP car il est installé sur un Windows Server 2012 qui possède lui-même le rôle DHCP (Windows Server continu à gérer le DHCP).
- Partager le répertoire T:\PXEServer\WIA_WDS\ avec tous les utilisateurs (clic droit sur le répertoire WIA_WDS, propriétés, Partage, Partage avancé, cochez la case « Partager ce dossier », nommer le partage « WIA_WDS_Share ».
Intégration des images
Vous avez plusieurs dossiers présents dans T:\PXEServer
NWA_PXE => dossier pour les utilitaires et Linux
WIA_WDS => dossier pour les OS Windows
Pour Windows, rendez-vous dans le dossier WIA_WDS, créez un dossier « Windows7Pro_64b » puis collez tout le contenu de votre ISO (ou CD) dans ce dossier.
Pour Linux ou utilitaire, rendez-vous dans le dossier NWA_PXE, créer un dossier « Hirensboot » (vous l’aurez compris, on prendra pour exemple Hiren’s Boot). Ensuite c’est un peu plus compliqué que Windows. Pour Hiren’s Boot, vous pouvez placer directement l’ISO dans le dossier. Il faudra cependant rajouter un fichier « ServaAsset.inf » à la racine de ce dossier. Vous aurez donc ceci dans votre dossier (le dossier _SERVA_ est généré automatiquement lorsque vous lancez SERVA) :
Contenu du fichier ServaAsset.inf :
Pour trouver le fichier ServaAsset.inf et l’adapter en fonction de l’utilitaire que vous souhaitez ajouter, ou savoir si il faut copier l’iso ou son contenu, rendez-vous sur http://www.vercot.com/~serva/an/NonWindowsPXE3.html
Vous trouverez les explications du fichier et comment l’adapter.
J’ai pu faire le test en y ajoutant Acronis, ça fonctionne parfaitement.
Utilisation
Vous pouvez maintenant lancer Serva, il va vous afficher son log et vous dira qu’il a bien ajouté les images que vous venez de faire.Démarrez votre PC sur le réseau (touche F12 au démarrage). Choisissez ensuite votre OS (Windows 7 par exemple).
Il faudra ensuite utiliser le compte admin et son mot de passe (bien penser au nom de domaine avant le nom d’utilisateur)
Dépannage
Problème de démarrage réseau : il peut y avoir besoin d’ajouter les pilotes de votre carte réseau dans le dossier T:\PXEServer\WIA_WDS\Win7_x64\$OEM$\$1\Drivers\NIC\Pilote de format : .cat, .inf, .sys, .DLL
Connexion impossible pour l’installation Windows (erreur 0x43) : vérifiez vos partages. Il faut que le nom de votre partage soit « WIA_WDS_Share » et accessible à tout le monde.
Virus Locky
Depuis quelques jours, on entend beaucoup parler du virus « Locky », nommé de la sorte car il renomme et crypte vos données en .locky
Le virus se propage par mail, en pièce jointe. Il fait généralement référence à une commande que vous auriez passé, une facture ou un dossier en cours.
La pièce jointe est au format .doc ou .zip et contient la macro qui va crypter les données.
Il vous sera ensuite demandé d’acheter la clé, via le réseau TOR, pour pouvoir décrypter vos documents.
Les expéditeurs ci-dessous sont utilisés pour transmettre le virus :
NoReply@EPparfums.com
joel.bettan@cabinetbettan.com
SykesKing46913@tothestarsakft.hu
Si vous êtes victime de ce virus, voici quelques conseils :
- Isolez le pc du réseau (le virus s’attaque aussi aux lecteurs réseaux)
- Faites un nettoyage du pc avec un bon anti-virus (Eset pour n’en citer qu’un) et un anti-malwares (MalwareBytes par exemple).
- N’hésitez pas aussi à passer un coup de RogueKiller
- Vérifiez vos mises à jour Windows, Java, Adobe, etc..
- Utilisez les sauvegardes : si par chance, vous sauvegardez régulièrement vos données, vous devriez pouvoir retrouver vos données intactes.
- Essayez l’utilitaire ShadowExplorer qui permet de retrouver d’anciennes versions de vos fichiers.
- Utilisez un logiciel de récupération de données comme Recuva. En effet, le virus supprime et remplace vos fichiers par les .locky
- Vérifiez dans vos dossiers temporaires, il se peut qu’il y ai des fichiers exploitables
- Enfin, gardez vos fichiers cryptés dans un coin. Il est possible qu’une société de sécurité finissent par trouver une solution de décryptage.
N’oubliez pas que le meilleur moyen de prévention reste la sensibilisation des utilisateurs. Il ne faut jamais ouvrir un mail dont on ne connait pas l’expéditeur, que la pièce jointe parait louche, ou que le mail contient des fautes d’orthographes ou des traductions grossières.
Si vous avez un service informatique et que vous avez un doute sur la légitimité du mail, n’hésitez pas à leur transmettre. Ils pourront tester le mail avec des solutions anti-virus poussées et des machines « bac à sable » isolées du réseau.
Installation Exchange 2013 impossible
Si vous souhaitez installer Exchange 2013 SP1 il y a quelques prérequis à respecter. Sans rentrer dans les détails, il faut :
-Être sur un Windows Server 2008 R2 ou Windows server 2012. Si vous êtes en version core 2012, il faudra passer en version complète avec la commande :
Install-WindowsFeature Server-Gui-Mgmt-Infra, Server-Gui-Shell -Restart-Préparer l’active directory avec la commande Powershell suivante :
Install-WindowsFeature RSAT-ADDS-Installer les dépendances suivantes (pour Windows Server 2012), toujours en Powershell :
Install-WindowsFeature AS-HTTP-Activation, Desktop-Experience, NET-Framework-45-Features, RPC-over-HTTP-proxy, RSAT-Clustering, RSAT-Clustering-CmdInterface, Web-Mgmt-Console, WAS-Process-Model, Web-Asp-Net45, Web-Basic-Auth, Web-Client-Auth, Web-Digest-Auth, Web-Dir-Browsing, Web-Dyn-Compression, Web-Http-Errors, Web-Http-Logging, Web-Http-Redirect, Web-Http-Tracing, Web-ISAPI-Ext, Web-ISAPI-Filter, Web-Lgcy-Mgmt-Console, Web-Metabase, Web-Mgmt-Console, Web-Mgmt-Service, Web-Net-Ext45, Web-Request-Monitor, Web-Server, Web-Stat-Compression, Web-Static-Content, Web-Windows-Auth, Web-WMI, Windows-Identity-Foundation-Ensuite il faut installer l’UCMA disponible ici et le Filter Pack de Office 2010 disponible ici
Si malgré toutes ces recommandations vous obtenez l’erreur :
Une version de SE non prise en charge a été détectée. Les rôles d’accès client et de serveur de boîte aux lettres d’Exchange 2013 prennent en charge Windows Server 2008 R2 SP1 ou version supérieure et Windows Server 2012
Vérifiez si vous avez le rôle RDS installé sur votre serveur. Si c’est le cas, il faudra le désinstaller. Vous pourrez ensuite lancer l’installation d’Exchange 2013. Par la suite, vous pourrez réinstaller votre rôle RDS.
Notez tout de même qu’il est grandement préférable d’installer Exchange (ou RDS) sur un serveur à part, les deux étant incompatibles, vous risquez d’avoir de nouveau des problèmes lors des patchs.
Bon courage !
Batch pour supprimer des dossiers
Le script suivant vous permet de supprimer les dossiers et leur contenus vieux de plus de « X » jours.
Il suffit de définir la variable chemin et la variable jours. Ici, tous les dossiers situés dans D:\Desktop\sauvegarde et vieux de plus de 7 jours seront supprimés.
Il est aussi possible d’automatiser le script via une tache planifiée.
Le fichier est a enregistrer en .Bat
Script :
@echo off
cls
rem VARIABLES / CONSTANTES :
rem ————————————————————
rem Cette variable définie le dossier qu’il faut purger :
set chemin= »D:\Desktop\sauvegarde »
rem Cette variable définie le nombre de jour que doivent être garder les fichiers:
set jours=7
rem ————————————————————
rem supprime et affiche les dossiers qui ont été supprimé
ForFiles /P %chemin% /D -%jours% /C « CMD /C if @ISDIR==TRUE echo @FILE &RD /Q /S @FILE »
pause
Redirection de mails sous Office 365
Sous Office 365, si vous souhaitez mettre en place une redirection mails de votre compte vers un autre compte, voici comment procéder :
- Rendez vous sur l’OWA (Outlook Web App), puis cliquez sur Paramètres => Options.
- Dans la partie Courrier => Comptes => Transfert, cochez Démarrer le transfert et renseignez l’adresse mail à laquelle vous voulez transférer votre courrier.
Si vous êtes plutôt branché PowerShell :
Pour conserver une copie des messages transférés.
Set-Mailbox -Identity -ForwardingsmtpAddress user@domaine.frPour ne pas conserver une copie des messages transférés.
Set-Mailbox -ForwardingsmtpAddress user@domaine.fr -DeliverToMailboxAndForward $false
Nettoyer les fichiers de log Exchange server
Exchange Server enregistre des fichiers de logs quotidiennement. Le problème, c’est qu’au bout d’un certain temps, cela représente une taille considérable.
Dans mon cas, je me retrouve avec pas moins de 20Go de logs.
Plutôt que d’augmenter la taille de mon disque dur (machine virtuelle), j’ai décidé de supprimer les logs trop anciens.
Les fichiers se trouvent dans C:\Program Files\Microsoft\Exchange Server\V15\Logging et dans C:\inetpub\logs
Pour les supprimer manuellement, il suffit de lancer une invite Powershell et taper la commande suivante :
gci ‘C:\Program Files\Microsoft\Exchange Server\V15\Logging’,’C:\inetpub\logs’ -Directory | gci -Include ‘*.log’,’*.blg’ -Recurse | ? LastWriteTime -lt (Get-Date).AddDays(-7) | Remove-ItemAvec cette commande, nous supprimons les logs vieux de plus de 7 jours. La valeur AddDays est à adapter à vos besoin.
Il est aussi possible d’en faire une tache planifiée pour supprimer automatiquement tous les logs vieux de plus de « tant » de jours.
Erreur 0x807800a lors des sauvegardes avec l’outil Windows Backup
Si vous êtes sous Windows server 2008 ou Windows 7 et que vous utilisez l’outil de sauvegarde intégré à Windows, il est possible que vous ayez l’erreur : 0x807800a suivit d’un message comme celui-ci :
Impossible de créer l’un des fichiers de sauvegarde.
Impossible de satisfaire à la demande en raison d’une erreur de périphérique d’entrée/sortie
Il s’agit en fait d’un problème de taille de secteur logique. Les disques de plus de 2.5To ont une taille de secteur logique de 4K contrairement aux disques de plus petite capacité, qui ont une taille de secteur logique de 512 octets (ou 512E). Windows Server 2008 et Windows 7 ne prennent pas en charge de base les tailles de secteur logique de 4K.
Heureusement il est possible de rendre vos disques externes compatibles.
Dans un 1er temps, assurez vous d’avoir la mise à jour Windows KB982018 installée.
Ensuite récupérez l’utilitaire Western Digital WD Quick Formatter et formatez votre disque externe en configuration d’usine par défaut. Vous pouvez maintenant relancer votre sauvegarde depuis l’utilitaire Windows.
Notez tout de même que le disque ne sera plus reconnu sous Windows XP.
Mise à jour KB982018 :
Windows 7 x86 : ici
Windows 7 x64 : ici
Windows Server 2008 x64 : ici
Source : Western Digital et Support Microsoft
MXToolBox pour tester vos noms de domaine
MXToolBox est un outil en ligne qui vous permet de diagnostiquer l’état de votre nom de domaine, le tout de façon très simple et rapide.
Il vous permet de vérifier vos enregistrements MX, vos DNS, vos SMTP et aussi vérifier si vous êtes blacklisté.
Comment utiliser MXToolBox :
Il vous suffit de renseigner votre nom de domaine, puis de cliquer sur « MX lookup »Vous verrez ensuite un résumé des problèmes trouvés ainsi que le détail pour chaque service.
Images qui ne s’affichent plus dans Outlook 2013
Si, lorsque vous êtes sur Outlook 2013, les images dans vos e-mails ne s’affichent plus mais que vous avez le droit à un beau rectangle blanc à la place, vérifiez le paramètre suivant :
Allez sur fichier, option, puis onglet courrier.
Cliquez ensuite sur Options de l’éditeur…
Puis onglet options avancées.
Tout en bas, il est possible que vous ayez l’option « afficher les espaces pour images » qui soit cochée. Si c’est le cas, décochez la, puis redémarrez votre Outlook.
Les images devraient s’afficher à nouveau.
Présentation d’Active Directory
Rapidement, je vous propose de voir quelques informations et notions intéressantes concernant Active Directory et les domaines.
Active Directory : si vous avez des doutes sur ce que c’est, je vous invite à lire l’article Wikipédia, qui sans nul doute, saura vous éclairer.
Active Directory est composé de plusieurs partitions :
- Domaine : Contient tous les objets AD propre à un domaine. Cette partition est à répliquer vers tous les contrôleurs de domaine. (1 partition de domaine par domaine)
- Schéma : Contient les définitions de classes et attributs des objets pouvant être crées dans Active Directory. (1 partition de schéma par forêt)
- Configuration : Contient la topologie de la forêt (info du domaine, des sites, connexion entre DC, …) (1 partition de configuration par forêt)
- DNS : Contient la base de données DNS
- Site : correspond au « réseau local IP ». Peut contenir plusieurs domaines.
- Domaine : Zone administrative regroupant un ensemble d’objet AD (utilisateurs, groupes, machines, …). Il représente aussi une limite de sécurité.
- Unité d’Organisation (O.U) : « Simple conteneur » d’objets permettant de hiérarchiser Active Directory
Le domaine racine est le 1er domaine installé dans la forêt. Il donnera également son nom DNS à la forêt. (ici MaSociete.fr)
Ensuite, seront créés des sous-domaines : Paris.MaSociete.fr et Lyon.MaSociete.fr. On parle d’une arborescence de domaine car il s’agit du même nom contigu et hiérarchique (MaSociete.fr).
Les domaines sont liés par une relation d’approbation, de type parent/enfant.
L’ensemble de ces domaines constitue un arbre.
Ensuite, imaginons que l’on rachète l’entreprise Entreprise.de. Pour une gestion simplifiée, il est possible de lier les deux arbres par une relation d’approbation. Ce groupement forme une forêt. Ainsi on dispose de deux espaces de noms différents mais on pourra, par exemple, y lier un même annuaire.
Rôles FSMO (Flexible Single Master Operation) et plus récemment Maitre d’opération :
Lorsqu’on dispose de plusieurs contrôleurs de domaine, ceux-ci ont le droit d’écrire dans l’annuaire. Afin de minimiser les risques de conflits (ex : deux DC qui décident de modifier des données en même temps sur deux DC différents) Microsoft a implémenter les rôles FSMO.
- Maitre de schéma : rôle présent sur 1 seul contrôleur de domaine d’une foret. Permet de mettre à jour le schéma.
- Maitre de dénomination de domaine : rôle présent sur 1 seul contrôleur de domaine d’une forêt. Ce DC sera contacté lors de l’ajout ou la suppression d’un domaine.
- Maitre RID : rôle présent sur 1 serveur par domaine. Les RID (blocs d’identificateurs relatifs) sont alloués aux contrôleurs de domaine et sont utilisés pour créer le SID d’un objet (en les associant avec l’identificateur de domaine).
- Maitre infrastructure : rôle présent sur 1 serveur par domaine. Il gère les objets des autres domaines présents sur son domaine (ex : un utilisateur Roger sur le domaine A et répliqué sur le domaine B). Le maitre infrastructure sera en charge de mettre à jour les info de l’utilisateur (GUID, SID) sur les autres contrôleurs.
- Maitre émulateur PDC : rôle présent sur 1 serveur par domaine. 1er
rôle : permet l’émulation d’un serveur PDC. 2eme rôle : Synchroniser
l’horloge pour l’ensemble du domaine.
Gestion d’Office 365 en Powershell
Voici quelques commandes pouvant vous aider dans la gestion de votre office 365 via Powershell :
Gestion Exchange Online : Avant tout, exécutez Powershell en tant qu’administrateur. Lancez aussi la commande suivante pour activer l’exécution de scripts signés par PowerShell :
Pour vous connecter à Exchange Online :Set-ExecutionPolicy RemoteSigned
Renseignez l’adresse mail et le mot de passe du compte administrateur office, puis lancez la commande :$UserCredential = Get-Credential
$Session = New-PSSession -ConfigurationName Microsoft.Exchange -ConnectionUri https://outlook.office365.com/powershell-liveid/ -Credential $UserCredential -Authentication Basic -AllowRedirectionAinsi que celle-ci :
Pour se déconnecter :Import-PSSession $Session
Pour modifier le nom d’affichage d’une adresse mail (DisplayName) :Remove-PSSession $Session
Lister les informations d’une adresse mail :set-mailbox –Identity votreadresse@mail.fr –Displayname LeNomAAfficher
Plus de commandes sur le Technet Microsoft : Exchange OnlineGet-Mailbox votreadresse@mail.fr | FL
Gestion Azure : Il est aussi possible de gérer Azure AD en powershell. Il vous faudra installer l’Assistant de connexion Microsoft Online Services puis le Module Azure Active Directory pour powershell (64bits).
Vous pouvez maintenant lancer le Module Windows Azure Active Directory pour Windows PowerShell. Pour vous connecter, utilisez la commande suivante :
Renseignez le compte mail administrateur d’office.$msolcred = get-credential connect-msolservice -credential $msolcred
Vous pouvez trouver pas mal de commandes pour gérer vos utilisateurs, groupes, domaines, licences, services sur le technet Microsoft : Gestion d’Azure AD
Installer Microsoft Security Essentials sur Windows Server
Si vous cherchez à installer Microsoft Security Essentials sur un environnement Windows Serveur 2008-2012, voici comment procéder :
Récupérez le fichier MSE 64bits disponible ici
Ensuite, faites un clic droit sur l’exécutable et rendez vous dans ses propriétés.
Dans l’onglet compatibilité, sélectionnez Windows 7 et cochez « exécuter en tant qu’administrateur »
mseinstall /disableoslimitEt voilà, vous avez Microsoft Security Essentials installé sur votre serveur.
Notez tout de même que cette solution n’est pas à privilégier pour un serveur « critique ». Préférez une solution complète de sécurité.
Cobian backup et son service Volume Shadow Copy
Il m’arrive d’utiliser le logiciel Cobian Backup pour sauvegarder certaines données. Il a beau être gratuit, il faut reconnaitre qu’il rempli très bien son rôle, en plus de proposer tout un tas d’options configurables pour les sauvegardes.
Le problème que je rencontre régulièrement lors d’une installation de Cobian est un message d’erreur si l’on souhaite utiliser le service Volume Shadow Copy (permettant la copie de fichiers en cours d’utilisation, ce qui rend ce service intéressant).
Le message est le suivant :
Impossible de communiquer avec le Service « Volume Shadow Copy ». S’il vous plaît vérifier que le service est installé et fonctionnePour régler ce problème, il suffit d’aller dans les services et de démarrer le service « Cobian Backup 11 service « Volume Shadow Copy ». Vérifier aussi qu’il soit bien en mode automatique.
Le problème, avec cette manipulation, est que si le serveur redémarre, le problème réapparaitra. Alors pour régler définitivement ce problème, il vous suffit de créer un batch contenant :
net start cbVSCService11Puis créez une tache planifiée qui se lance au démarre du système et qui démarre un programme (votre fichier batch)
Si le problème subsiste malgré le service démarré, vérifier que le .net framework 3.5 est bien installé (sous Windows Server 2012 il n’y est plus de base).
Vous pouvez l’installer en insérant le DVD d’installation et en lançant la commande PowerShell suivante :
Install-WindowsFeature NET-Framework-Core –Source D:\Sources\SxS
Inscription à :
Articles (Atom)